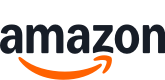TOP 10 Meilleurs Hp Officejet en France - avril 2025

Prix attractif
- Idéale pour les professionnels mobiles et les télétravailleurs qui ont besoin d'une imprimante de haute qualité, fiable et portable qu'ils peuvent emporter pratiquement n'importe où
- Imprimez, numérisez et copiez avec cette imprimante tout-en-un compacte et portable, dotée d’un chargeur automatique de documents de 10 feuilles
- Connectez-vous et imprimez facilement depuis votre périphérique portable à l’aide du Wi-Fi Direct, aucun réseau requis
- Cette imprimante tout-en-un, durable et compacte trouve sa place dans votre voiture, votre sac à dos et bien plus encore, pour une impression pratique n'importe où
- Obtenez des impressions de haute qualité, tirage après tirage, grâce à une imprimante tout-en-un conçue et fabriquée pour offrir fiabilité et durabilité
- Branchez votre source d'alimentation CA pour charger en 90 minutes lorsque l'imprimante est hors tension avec HP Fast Charge
- Cette imprimante est conçue pour fonctionner avec des cartouches disposant de puces ou de circuits électroniques HP Authentique; Les cartouches utilisant des puces ou des circuits électroniques non HP seront bloquées
HP

Prix attractif
- Conjuguez la commodité à domicile et la productivité du bureau avec une imprimante à jet d’encre couleur professionnelle
- Oubliez les bruits d’impression grâce au mode silencieux, optimal pour la concentration et la productivité. Vitesse d'impression jusqu'à 20 ppm (noir) et 10 ppm (couleur)
- Eligible Instant Ink : Le forfait d’impression qui vous fait économiser sur l’encre. Vos cartouches HP livrées chez vous sans avoir à y penser, avant de tomber à court d’encre. En plus, Instant Ink est modulable et sans engagement
- Boostez votre productivité avec HP Smart App : Imprimez, numérisez, copiez ou télécopiez directement depuis votre smartphone avec l’application d’impression la plus simple à utiliser
- Connectivité : Wifi, Ethernet, USB 2.0, AirPrint
- Cette imprimante est conçue pour fonctionner uniquement avec des cartouches disposant de puces ou de circuits électroniques HP Authentique et bloquera les cartouches utilisant des puces ou des circuits électroniques non HP

Prix attractif
- Le choix idéal pour les professionnels et le télétravail : Capacité à imprimer de gros volumes, chargeur automatique de document, bac de papier supplémentaire, numérisation rapide
- Imprimante éligible HP+ : Choisissez HP + lors de la configuration et profitez de 6 mois de forfait Instant Ink inclus. *Pour en bénéficier inscrivez-vous dans les 7 jours suivant l’installation de l’imprimante
- Imprimante éligible HP+ : Choisissez HP + lors de la configuration et profitez de 3 mois de forfait Instant Ink inclus. *Pour en bénéficier inscrivez-vous dans les 7 jours suivant l’installation de l’imprimante
- Pour activer HP +, créez un compte HP, maintenez votre imprimante connectée à Internet et n'utilisez que de l'encre HP authentique pendant toute la durée de vie de l'imprimante
- Facilitez vous la vie avec HP Smart App : Impression mobile simplifiée, suivi de consommation d’encre, numérisation facile, accès privilégié à des jeux, des coloriages, des idées déco sur HP Print & Play
- + 1 an de garantie commerciale HP supplémentaire : Choisissez HP + lors de la configuration et profitez ainsi de 2 ans de garantie commerciale HP
- Connectivité totale : smartphone, tablette, Wifi, USB, Google Drive, Dropbox
- Faites le choix d'une impression durable : Les imprimantes HP+ utilisent des cartouches fabriquées à partir de plastique recyclé
HP

Normale
- Fonctionnalité : imprimante multifonction à jet d'encre couleur, numérisation, fax, recto et verso automatique, ADF de 35 feuilles, plateau d'alimentation de 225 pages
- Connexion : vous pouvez imprimer depuis votre ordinateur, smartphone et tablette avec l'application HP Smart qui se connecte aux appareils via le Wireless Dual Band, Wi-Fi Direct, AirPrint et Mopria. Câble USB non inclus
- Impression : jusqu'à 20 ppm en blanc/noir, 10 ppm en couleur, jet d'encre, résolution jusqu'à 600 x 600 dpi, sur papier ordinaire A4, A5, A6 avec grammage de 60 à 105 g/m², enveloppes, papier photo
- Il s'agit d'une imprimante HP+ : pour fonctionner, elle nécessite un compte HP, une connexion Internet continue et l'utilisation exclusive de cartouches d'encre HP d'origine pour toute la vie de l'imprimante
- Avec HP + obtenez 1 an de garantie supplémentaire et 3 mois d'encre incluse avec HP + ; Instant Ink est un service qui vous livre les cartouches à domicile avant que vous ne restiez sans
HP

Prix attractif
- Offrez à votre équipe un outil de travail fiable, avec un bac d’alimentation de 250 pages et des fonctionnalités qui vous font gagner du temps, le tout grâce à l’application d’impression la plus intuitive
- Vitesse d'impression jusqu'à 22 ppm (en noir) et 18 ppm (en couleur); Impression recto-verso automatique; Jusqu'à 25 000 pages par mois
- Eligible Instant Ink : Le forfait d’impression qui vous fait économiser sur l’encre. Vos cartouches HP livrées chez vous sans avoir à y penser, avant de tomber à court d’encre. En plus, Instant Ink est modulable et sans engagement
- Boostez votre productivité avec HP Smart App : Imprimez, numérisez, copiez ou télécopiez directement depuis votre smartphone avec l’application d’impression la plus simple à utiliser
- Connectivité : Wifi, Ethernet, Fax, 1 port USB 2.0 haut débit (appareil), 1 port USB 2.0 haut débit (hôte), AirPrint, 2 ports RJ-11 fax/modem/ligne téléphonique
- Cette imprimante est conçue pour fonctionner uniquement avec des cartouches disposant de puces ou de circuits électroniques HP Authentique et bloquera les cartouches utilisant des puces ou des circuits électroniques non HP
HP

Prix attractif
- Accueillez l’imprimante jet d’encre couleur grand format professionnelle pour votre activité en pleine croissance, associée à l’application d’impression la plus simple à utiliser. Des rapports aux dessins, partagez et imprimez facilement sur plusieurs appareils
- Vitesse d'impression jusqu'à 22 ppm (en noir) et 18 ppm (en couleur); Impression recto-verso automatique; Jusqu'à 30 000 pages par mois
- Eligible Instant Ink : Le forfait d’impression qui vous fait économiser sur l’encre. Vos cartouches HP livrées chez vous sans avoir à y penser, avant de tomber à court d’encre. En plus, Instant Ink est modulable et sans engagement
- Boostez votre productivité avec HP Smart App : Imprimez, numérisez, copiez ou télécopiez directement depuis votre smartphone avec l’application d’impression la plus simple à utiliser
- Connectivité : Wifi, Ethernet, Fax, USB 2.0, AirPrint
- Cette imprimante est conçue pour fonctionner uniquement avec des cartouches disposant de puces ou de circuits électroniques HP Authentique et bloquera les cartouches utilisant des puces ou des circuits électroniques non HP

Normale
- L'imprimante idéale pour votre espace de télétravail
- Imprimez, numérisez, copiez ou télécopiez directement depuis votre smartphone avec l’application d’impression HP Smart App
- Vitesse d'impression jusqu'à 20 ppm (noir) et 10 ppm (couleur)
- Travaillez rapidement grâce au chargeur automatique de documents, bac d'alimentation de 225 feuilles
- Oubliez les bruits d’impression grâce au mode silencieux, optimal pour la concentration et la productivité
- Protégez votre réseau contre les cybermenaces grâce à HP Wolf Essential Security
- Avec un abonnement à HP Instant Ink, vous pouvez vous faire livrer votre encre directement chez vous avant d’être à court, jusqu’à 3 mois d'Instant Ink inclus sous condition d'abonnement à HP+
- Recyclez gratuitement vos cartouches d’encre HP authentiques après utilisation avec le programme HP Planet Partners
- Cette imprimante a été conçue pour fonctionner uniquement avec des cartouches disposant d'une puce HP neuve ou réutilisée
- Cartouches authentiques compatibles : HP 924 (standard), HP 924e EvoMore (grande capacité)

Prix attractif
- Le choix idéal pour le télétravail, les devoirs à la maison, l'impression photo : impression recto-verso automatique, rapide et de qualité, bac à papier photo, impression sans marge
- Imprimante éligible HP+ : Choisissez HP + lors de la configuration et profitez de 3 mois de forfait Instant Ink inclus. *Pour en bénéficier inscrivez-vous dans les 7 jours suivant l’installation de l’imprimante
- Eligible Instant Ink : Le forfait d’impression qui vous fait économiser sur l’encre; Vos cartouches HP livrées chez vous sans avoir à y penser, avant de tomber à court d’encre; En plus, Instant Ink est modulable et sans engagement
- Pour activer HP+, créez un compte HP, maintenez votre imprimante connectée à Internet et n'utilisez que de l'encre HP authentique pendant toute la durée de vie de l'imprimante
- Facilitez vous la vie avec HP Smart App : Imprimez et numérisez depuis le creux de votre main avec l’application HP Smart. Bénéficiez de fonctions avancées de numérisation, de télécopie mobile et de productivité pendant 24 mois avec HP+
- + 1 an de garantie commerciale HP supplémentaire : Choisissez HP + lors de la configuration et profitez ainsi de 2 ans de garantie commerciale HP
- Faites le choix d'une impression durable : Les imprimantes HP+ utilisent des cartouches fabriquées à partir de plastique recyclé
- Cette imprimante est conçue pour fonctionner avec des cartouches disposant de puces ou de circuits électroniques HP Authentique; Les cartouches utilisant des puces ou des circuits électroniques non HP seront bloquées

Bon marché
- Découvrez HP+ : votre imprimante reste connectée et commande automatiquement de l’encre, est sécurisée et utilise des cartouches fabriquées à partir de plastique recyclé
- Imprimante éligible HP+: Choisissez HP + lors de la configuration et profitez de 6 mois de forfait Instant Ink inclus. *Pour en bénéficier inscrivez-vous dans les 7 jours suivant l’installation de l’imprimante
- Pour activer HP +, créez un compte HP, maintenez votre imprimante connectée à Internet et n'utilisez que de l'encre HP authentique pendant toute la durée de vie de l'imprimante
- Boostez votre productivité avec HP Smart App : Imprimez et numérisez depuis le creux de votre main avec l’application HP Smart. Bénéficiez de fonctions avancées de numérisation, de télécopie mobile et de productivité pendant 24 mois avec HP+
- + 1 an de garantie commerciale HP supplémentaire : Choisissez HP + lors de la configuration et profitez de 2 ans de garantie commerciale HP et jusqu’à 3 ans de garantie sous réserve d'inscription en ligne dans les 60 jours qui suivent l’achat de l’imprima
- Connectivité totale : smartphone, tablette, Wifi, Ethernet, USB, Google Drive, Dropbox
- Impression recto/verso automatique
- Faites le choix d'une impression durable : Les imprimantes HP+ utilisent des cartouches fabriquées à partir de plastique recyclé
- Cette imprimante est conçue pour fonctionner uniquement avec des cartouches disposant de puces ou de circuits électroniques HP Authentique et bloquera les cartouches utilisant des puces ou des circuits électroniques non HP.

Prix attractif
- Impression facile et portable partout où vous en avez besoin : imprimez simplement depuis votre ordinateur portable ou vos appareils mobiles sans fil, avec ou sans routeur
- Commencez la voie avec une impression mobile rapide et facile : réduisez les interruptions de charge avec une batterie longue durée et des vitesses d'impression rapides
- Haute qualité et fiabilité : puissance tout au long de la journée. Chargez depuis la maison, dans votre voiture ou au bureau, et plus encore
- Impression en déplacement avec HP ePrint : imprimez des photos, des documents et plus encore lorsque vous êtes en déplacement en utilisant HP ePrint
- Petite et portable : cette imprimante compacte et durable tient dans votre voiture, sac à dos, et plus encore, pour une impression pratique n'importe où
* le terme éventuellement utilisé "meilleur" etc. se réfère uniquement à notre opinion personnelle éventuellement subjective.
** «Livraison gratuite» signifie que cela est possible dans les conditions données au moment de la récupération des données auprès du fournisseur concerné, mais ne peut pas être garanti. Il n'est techniquement pas possible de fournir des informations en temps réel. Les frais de port peuvent varier selon certaines circonstances (fournisseur différent, lieu de livraison, etc.). Les frais d'expédition indiqués dans la suite du processus de commande s'appliquent.
Autres informations importantes dont nous vous demandons de prendre connaissance :
Nous pouvons recevoir une commission si vous effectuez un achat via des liens sur notre site. Cela n'affecte pas le placement des produits sur notre site. Notre site fonctionne avec le programme partenaire/affilié d'Amazon EU. Amazon, Amazon Prime, le logo Amazon et le logo Amazon Prime sont des marques déposées d'Amazon, Inc. ou de ses sociétés affiliées.
Veuillez également noter les informations importantes suivantes :
1. Le prix affiché peut avoir augmenté depuis la dernière mise à jour.
2. La vente est effectuée au prix que le vendeur indique pour le produit sur son site Internet au moment de l'achat.
3. Il n'est techniquement pas possible de mettre à jour les prix affichés en temps réel.
Questions fréquemment posées sur Hp Officejet:
Comment installer et configurer mon hp officejet ?
L'installation et la configuration d'une imprimante HP OfficeJet nécessitent quelques étapes simples. Tout d'abord, vous devez brancher l'imprimante à une source d'alimentation électrique et la connecter à votre ordinateur ou à votre réseau sans fil. Vous pouvez utiliser un câble USB pour établir une connexion filaire ou configurer l'imprimante pour se connecter à votre réseau Wi-Fi.
Une fois que l'imprimante est connectée, vous devez télécharger et installer le logiciel et les pilotes appropriés pour votre modèle d'imprimante sur le site Web officiel de HP. Le programme d'installation vous guidera à travers les différentes étapes nécessaires et vous demandera de configurer certaines options, comme la langue, l'emplacement et les paramètres de connexion.
Après avoir installé le logiciel, vous pouvez commencer à utiliser votre imprimante HP OfficeJet en effectuant une impression de test ou en numérisant un document. Si vous rencontrez des problèmes de configuration ou si vous avez besoin d'aide pour résoudre des problèmes de connexion, vous pouvez consulter les guides de l'utilisateur en ligne ou contacter le service clientèle de HP pour obtenir de l'aide.
En fin de compte, la configuration d'une imprimante HP OfficeJet est très simple et ne devrait pas poser de problème pour la plupart des utilisateurs. Toutefois, si vous avez besoin d'aide supplémentaire ou si vous rencontrez des problèmes lors de l'installation, n'hésitez pas à contacter le service clientèle de HP pour obtenir des conseils et une assistance personnalisée. Avec un peu de patience et de persévérance, vous serez en mesure d'installer et de configurer votre imprimante en peu de temps et de commencer à profiter de ses nombreuses fonctionnalités pratiques.
Comment faire pour connecter mon hp officejet au réseau Wi-Fi ?
Les imprimantes ont considérablement changé au cours des dernières années, et l'une des principales modifications a été l'ajout de la connectivité réseau. Ces dernières années, les imprimantes sont devenues des appareils multifonctionnels, intégrant une technologie Wi-Fi pour la connectivité. Cela signifie que vous pouvez désormais imprimer des fichiers à partir de n'importe quel dispositif mobile sans avoir à connecter manuellement l'appareil au PC ou à l'ordinateur portable.
Cependant, la première étape pour pouvoir utiliser une imprimante à partir du réseau est de la connecter à votre réseau Wi-Fi. La procédure est simple et ne doit pas prendre plus de quelques minutes. La première chose à faire est de vérifier si votre imprimante est compatible avec le Wi-Fi. La plupart des nouvelles imprimantes intègrent maintenant cette technologie, cependant il convient de vérifier la notice ou la boîte si votre appareil est plus ancien.
La seconde étape consiste à allumer votre imprimante et à accéder au menu principal. Dans le menu principal, recherchez le bouton « paramètres ». Une fois que vous avez cliqué sur « paramètres », sélectionnez « réseau » puis « Wi-Fi ». La plupart des imprimantes affichent une liste de réseaux disponibles dans leur portée. Si votre imprimante ne détecte aucun réseau, assurez-vous que la fonctionnalité Wi-Fi n'est pas désactivée.
La troisième étape est de sélectionner votre réseau Wi-Fi. Si nécessaire, entrez votre mot de passe Wi-Fi. Une fois que vous avez entré votre mot de passe Wi-Fi, votre imprimante se connectera automatiquement à votre réseau. Pour s'assurer que votre imprimante est connectée, vous pouvez imprimer une page de test ou vérifier dans les paramètres de votre réseau pour voir si votre imprimante apparaît.
Enfin, il convient de souligner que certains imprimantes peuvent présenter des difficultés pour se connecter au réseau Wi-Fi. Si vous ne parvenez pas à connecter votre imprimante à votre réseau, vérifiez votre connexion Wi-Fi et assurez-vous que votre imprimante est suffisamment proche de votre routeur. De plus, il est également recommandé de mettre à jour le pilote de votre imprimante et de redémarrer votre imprimante et votre PC ou ordinateur portable.
En conclusion, la connectivité Wi-Fi rend l'impression plus accessible et plus facile même pour les personnes travaillant depuis leur téléphone portable, leur tablette ou leur ordinateur portable. Avec ces instructions simples, vous pouvez connecter votre imprimante en un rien de temps. En cas de problème, n'hésitez pas à consulter la notice de votre imprimante ou à contacter le support client de votre fabricant.
Comment remplacer les cartouches d'encre sur mon hp officejet ?
Lorsque vous constatez que le niveau d'encre de votre imprimante HP OfficeJet est bas, il est temps de remplacer les cartouches d'encre. Cette tâche est assez simple et peut être réalisée en quelques étapes faciles.
Tout d'abord, vous devez vous assurer que vous avez les cartouches d'encre de remplacement appropriées pour votre modèle d'imprimante. Vous pouvez vous référer au manuel de l'utilisateur de votre imprimante ou rechercher en ligne pour connaître les cartouches d'encre compatibles.
Ensuite, allumez votre imprimante et ouvrez le couvercle du panneau de commande pour accéder aux cartouches d'encre. Attendez que la tête d'impression se déplace vers le centre de l'imprimante. Assurez-vous d'éteindre l'imprimante avant de remplacer les cartouches d'encre.
Retirez délicatement la cartouche d'encre usagée de son emplacement en la pressant doucement et en la tirant vers vous. Gardez la cartouche d'encre usagée séparément car celle-ci doit être recyclée selon les réglementations locales.
Maintenant, ouvrez le paquet de la nouvelle cartouche d'encre et retirez la protection en plastique. Insérez la cartouche d'encre neuve dans son emplacement en la poussant légèrement vers l'arrière pour la fixer en place. Répétez cette étape pour remplacer toutes les cartouches d'encre nécessaires.
Enfin, fermez le couvercle du panneau de commande et allumez votre imprimante HP OfficeJet. Votre imprimante doit reconnaître les nouvelles cartouches d'encre et effectuer un alignement automatique.
En suivant ces étapes simples, vous pouvez facilement remplacer les cartouches d'encre sur votre imprimante HP OfficeJet. N'oubliez pas de recycler les cartouches d'encre usagées de manière responsable pour minimiser votre impact sur l'environnement.
Comment résoudre les problèmes courants d'impression avec mon hp officejet ?
1. Vérifier les niveaux d'encre
L'un des problèmes les plus courants avec les imprimantes HP Officejet est le niveau faible ou épuisé de l'encre. Avant de contacter les services d'assistance, il est important de vérifier les niveaux d'encre et de remplacer les cartouches qui sont vides.
2. Vérifier les paramètres d'impression
Assurez-vous que les paramètres d'impression sont correctement configurés. Vérifiez la qualité d'impression, le format et le type de papier. Si l'imprimante est mal configurée, elle peut affecter la qualité d'impression et peut ne pas correspondre à vos attentes.
3. Redémarrer l'imprimante
L'un des moyens les plus simples pour résoudre les problèmes de l'imprimante est de redémarrer l'appareil. Coupez l'alimentation de l'imprimante et débranchez-le. Attendez quelques secondes avant de le brancher à nouveau. Allumez l'imprimante et essayez de réimprimer le document.
4. Mettre à jour les pilotes de l'imprimante
Les pilotes de l'imprimante peuvent être la cause de nombreux problèmes d'impression. Vérifiez si la version de votre pilote est à jour et si des mises à jour sont disponibles. Si nécessaire, téléchargez et installez les derniers pilotes depuis le site Web du fabricant.
5. Vérifier les câbles d'imprimante
Assurez-vous que les câbles d'imprimante sont correctement branchés et qu'aucun d'eux n'est endommagé. Vérifiez la conduction électrique, l'usure et les éraflures. Vous devez également vous assurer que les câbles sont compatibles avec votre imprimante.
6. Contactez l'assistance technique
Si aucun des conseils ci-dessus ne fonctionne, vous devez contacter l'assistance technique. Les techniciens qualifiés peuvent vous aider à résoudre le problème en fournissant des instructions étape par étape pour résoudre le problème. Fournir les informations détaillées sur le problème peut vous aider à obtenir une solution rapide et efficace.
En résumé, pour résoudre les problèmes courants d'impression avec votre HP Officejet, effectuez les actions suivantes : vérifiez les niveaux d'encre, les paramètres d'impression, redémarrez l'imprimante, mettez à jour les pilotes de l'imprimante, vérifiez les câbles d'imprimante et contactez l'assistance technique si nécessaire. En suivant ces conseils, vous pourrez maintenir votre imprimante en bon état de fonctionnement et éviter les problèmes d'impression à l'avenir.
Comment scanner des documents avec mon hp officejet ?
Le HP OfficeJet est un excellent choix pour les utilisateurs qui cherchent à numériser des documents en toute simplicité. Avec cet appareil multifonctions, il est tout à fait possible de numériser des documents papier et de les convertir au format numérique en un rien de temps. Dans cet article, nous allons voir comment scanner des documents avec le HP OfficeJet.
La première étape consiste à ouvrir le scanner HP OfficeJet. Pour ce faire, il faut appuyer sur le bouton de mise en marche de l'appareil et attendre que le scanner soit prêt à être utilisé. Ensuite, placez le document que vous souhaitez numériser sur la vitre du scanner en veillant à ce qu'il soit bien aligné.
Une fois le document en place, il est temps de lancer l'application de numérisation. Pour ce faire, recherchez le logiciel HP OfficeJet sur votre ordinateur et cliquez dessus. Une fois le logiciel ouvert, cliquez sur l'option "Numériser un document" pour démarrer la numérisation.
Vous pouvez également numériser différents types de documents, tels que des photos, des textes, des graphiques, etc. Pour cela, vous devrez sélectionner l'option appropriée dans le menu déroulant de l'application.
Une fois terminé, il est temps de sauvegarder le document numérisé sur votre ordinateur. Pour cela, sélectionnez l'emplacement de votre choix et cliquez sur "Enregistrer" pour enregistrer le document au format numérique.
En somme, numériser des documents avec le HP OfficeJet est un jeu d'enfant. Il suffit de suivre les étapes ci-dessus pour numériser un document papier et le convertir en un document numérique. Avec cet appareil compatible avec plusieurs types de documents, vous aurez la possibilité de scanner rapidement vos documents et de les enregistrer au format numérique en toute simplicité.
Comment configurer l'impression recto verso sur mon hp officejet ?
Si vous êtes l'heureux détenteur d'une imprimante HP Officejet, sachez qu'il est très facile de configurer l'impression recto verso. En effet, grâce aux fonctionnalités pratiques de l'interface, vous pourrez réaliser cette opération en quelques clics seulement. Nous allons donc vous expliquer, étape par étape, comment faire pour activer l'impression recto verso sur votre imprimante HP Officejet.
Pour commencer, il vous faudra ouvrir la boîte de dialogue d'impression. Pour cela, vous devez cliquer sur l'icône représentant une imprimante, située dans le coin en bas à droite de votre écran. Ensuite, vous devrez sélectionner l'imprimante HP Officejet en question dans la liste des imprimantes installées sur votre ordinateur.
Une fois que vous avez sélectionné l'imprimante, cliquez sur le bouton "Propriétés". Cela vous amènera à l'écran de configuration de l'impression. Sur cet écran, vous pourrez trouver toutes les options de configuration de l'imprimante, y compris celles pour l'impression recto verso.
Dans l'onglet "Paramètres de l'impression", vous devrez cocher la case "Recto verso automatique". Cela activera la fonction d'impression recto verso de votre imprimante HP Officejet. Vous pouvez également sélectionner d'autres options, comme l'orientation de l'impression, la qualité de l'impression, etc.
Une fois que vous avez terminé la configuration de l'impression recto verso, vous pouvez appuyer sur le bouton "OK" pour sauvegarder les modifications. Votre imprimante HP Officejet est désormais configurée pour imprimer en recto verso automatique.
En résumé, configurer l'impression recto verso sur votre imprimante HP Officejet est très simple. Il suffit de suivre les étapes décrites ci-dessus et de cocher la case correspondante dans l'onglet "Paramètres de l'impression". Avec cette fonctionnalité activée, vous pourrez économiser du papier et imprimer plus efficacement. N'hésitez pas à explorer les autres fonctionnalités de votre imprimante pour tirer le meilleur parti de votre équipement de bureau.
Comment utiliser la fonction de télécopie sur mon hp officejet ?
La fonction de télécopie est un outil utile pour envoyer des documents importants à des destinataires qui ne sont pas connectés à Internet. Si vous avez une imprimante HP OfficeJet qui prend en charge la télécopie, voici comment vous pouvez l'utiliser.
Dans un premier temps, vous devez configurer votre imprimante HP OfficeJet pour la télécopie. Pour ce faire, vous devrez connecter votre imprimante à une ligne téléphonique analogique. Vous pouvez ensuite configurer les paramètres de télécopie tels que la vitesse de transmission, la qualité de l'image et le nombre de tentatives de transmission. Une fois que vous avez terminé la configuration, vous êtes prêt à utiliser la fonction de télécopie.
Pour envoyer une télécopie, vous devez charger le document dans l'alimentation automatique de documents ou le placer sur la vitre du scanner. Ensuite, composez le numéro de télécopieur du destinataire en utilisant le pavé numérique de l'imprimante. Assurez-vous que le numéro est correct avant de lancer la transmission. Pour démarrer la transmission, appuyez sur le bouton "envoyer" ou "start" de l'imprimante.
Si vous recevez une télécopie, votre imprimante HP OfficeJet la recevra automatiquement si elle est configurée pour le faire. Lorsqu'une télécopie est en cours de réception, votre imprimante émet un signal sonore. Lorsque la transmission est terminée, l'imprimante imprime automatiquement le document.
Vous pouvez également configurer votre imprimante pour recevoir des télécopies pendant une certaine période de temps. Si vous n'êtes pas disponible pour répondre à une télécopie, votre imprimante la recevra et l'imprimera une fois que vous serez disponible.
Enfin, n'oubliez pas de protéger votre imprimante et les documents confidentiels que vous envoyez par télécopie. Assurez-vous que votre imprimante est connectée à une ligne téléphonique sécurisée et utilisez également des protocoles de sécurité pour la transmission de documents. Vous pouvez également configurer votre imprimante pour exiger un code d'authentification avant d'envoyer ou de recevoir des télécopies.
En conclusion, la fonction de télécopie sur votre imprimante HP OfficeJet peut être un outil utile pour envoyer et recevoir des documents importants. Assurez-vous de configurer correctement votre imprimante pour la télécopie et de suivre les protocoles de sécurité pour protéger vos documents confidentiels.
Comment faire pour imprimer à partir de mon téléphone ou de ma tablette avec le hp officejet ?
Vous êtes souvent occupé et vous avez tendance à oublier d'imprimer certains documents avant de quitter votre bureau pour une réunion importante ? Ou vous avez besoin d'imprimer des documents en déplacement ? Ne vous inquiétez pas, c'est tout à fait possible et facile de le faire à partir de votre téléphone ou de votre tablette grâce aux imprimantes HP Officejet.
L'impression depuis un téléphone ou une tablette est tout à fait possible grâce à la technologie sans fil que beaucoup d'imprimantes HP Officejet possèdent aujourd'hui. Pour connecter votre périphérique mobile à votre imprimante, il vous suffit d'installer l'application HP Smart sur votre téléphone ou votre tablette. Cette application gratuite vous permet de connecter votre imprimante HP Officejet en Wi-Fi depuis votre périphérique mobile et d'imprimer tout ce que vous voulez.
Une fois l'application HP Smart installée sur votre téléphone ou votre tablette, vous pouvez facilement imprimer vos documents directement depuis votre téléphone ou tablette. Vous pouvez même scanner, copier, numériser et partager vos documents via des applications de stockage en ligne. Vous pouvez également utiliser l'application HP Smart pour vérifier l'état de l'imprimante, imprimer des pages de test et effectuer d'autres tâches.
Si vous rencontrez des difficultés pour installer l'application HP Smart, vous pouvez également utiliser l'application HP ePrint, également gratuite, qui vous permet d'envoyer des e-mails directement à votre imprimante HP Officejet. Pour utiliser cette option, vous devez allumer la fonctionnalité ePrint de votre imprimante HP Officejet et lui attribuer une adresse e-mail unique. Une fois que vous avez configuré cette fonctionnalité, vous pouvez envoyer des e-mails à votre adresse e-mail HP Officejet et l'imprimante imprimera automatiquement le document envoyé.
Si vous n'avez pas d'imprimante HP Officejet, il est toujours possible d'imprimer depuis votre téléphone ou tablette en utilisant des applications tierces. Des applications telles que Google Cloud Print ou Apple AirPrint vous permettent d'imprimer depuis votre smartphone ou tablette sur des imprimantes connectées au cloud.
En résumé, l'impression depuis votre téléphone ou tablette est tout à fait possible grâce aux imprimantes HP Officejet, qui possèdent la technologie sans fil. Il vous suffit d'installer l'application HP Smart ou HP ePrint pour pouvoir imprimer facilement tous vos documents. Si vous n'avez pas d'imprimante HP Officejet, vous pouvez toujours utiliser des applications tierces telles que Google Cloud Print ou Apple AirPrint. En tout cas, n'oubliez pas que l'impression depuis votre smartphone ou tablette est pratique et facile à réaliser, vous permettant ainsi d'imprimer tous vos documents importants où que vous soyez.
Comment nettoyer et entretenir mon hp officejet pour une durée de vie plus longue ?
Votre HP Officejet est un outil de travail essentiel pour votre entreprise. Afin de maximiser sa durée de vie, il est important de le nettoyer et de l'entretenir régulièrement pour éviter les pannes ou les dysfonctionnements.
La première étape consiste à dépoussiérer régulièrement votre imprimante. Vous pouvez utiliser un chiffon en microfibre pour enlever la poussière sur la surface de l'imprimante et le scanner. Évitez d'utiliser des produits chimiques agressifs qui pourraient endommager les composants électriques.
La deuxième étape est de nettoyer les têtes d'impression et les rouleaux d'alimentation de papier. Vous pouvez le faire en utilisant la fonction de nettoyage intégrée de votre imprimante. Il suffit d'ouvrir le logiciel de l'imprimante sur votre ordinateur et de sélectionner l'option de nettoyage. Si le nettoyage intégré ne suffit pas, vous pouvez également utiliser de l'eau distillée pour nettoyer les têtes d'impression ou les rouleaux. Assurez-vous de ne pas utiliser d'eau du robinet qui pourrait contenir des minéraux qui pourraient endommager l'imprimante.
La troisième étape est de remplacer régulièrement les cartouches d'encre. Si vous remarquez que la qualité d'impression n'est pas satisfaisante ou que les couleurs sont ternes, il est probablement temps de remplacer les cartouches d'encre. Évitez d'utiliser des cartouches d'encre génériques ou reconditionnées qui pourraient endommager votre imprimante. Utilisez plutôt des cartouches d'encre HP authentiques.
La quatrième étape est de garder votre imprimante à l'abri de la poussière et de l'humidité. Évitez de placer votre imprimante près de fenêtres ou de sources d'humidité. Assurez-vous également de ne pas recouvrir votre imprimante d'une housse ou d'un tissu qui pourrait retenir la chaleur et provoquer des dommages.
Enfin, il est important de consulter le manuel d'utilisation de votre imprimante pour connaître les instructions spécifiques de nettoyage et d'entretien. Suivez les instructions du fabricant pour garantir une utilisation optimale de votre imprimante.
En appliquant ces conseils simples, vous pourrez prolonger la durée de vie de votre HP Officejet et garantir des performances fiables pour votre entreprise. N'oubliez pas que l'entretien régulier est une partie importante de l'utilisation efficace de votre imprimante.
Comment trouver et installer les pilotes et les logiciels les plus récents pour mon hp officejet ?
Pour trouver et installer les pilotes et les logiciels les plus récents pour votre imprimante HP OfficeJet, vous pouvez suivre quelques étapes simples. Tout d'abord, rendez-vous sur le site Web HP officiel et recherchez votre modèle d'imprimante. Vous pouvez trouver cette information sur l'étiquette présente sur votre imprimante ou sur son emballage. Une fois que vous avez trouvé la page de support de votre modèle d'imprimante, vous pouvez télécharger les derniers pilotes et logiciels disponibles.
Avant de télécharger les nouveaux pilotes et logiciels, il est important de s'assurer que votre système d'exploitation est compatible avec la version la plus récente. Si votre système d'exploitation n'est pas compatible, vous pouvez vérifier les versions précédentes des pilotes et des logiciels. Les sites Web de support des fabricants d'imprimantes ont souvent des sections pour les anciennes versions de pilotes et de logiciels uniquement.
En outre, il est important de s'assurer que votre connexion Internet est stable et rapide, car le téléchargement des pilotes et des logiciels peut prendre du temps en fonction de la taille du programme. Une fois que vous avez téléchargé les fichiers, vous devez les installer en suivant attentivement les instructions spécifiques à votre modèle d'imprimante. En général, le processus d'installation est simple et comprend des instructions étape par étape.
Enfin, pour garantir que votre système d'impression fonctionne correctement, il est conseillé de redémarrer votre ordinateur une fois que vous avez terminé l'installation des pilotes et des logiciels.
En résumé, trouver et installer les pilotes et les logiciels les plus récents pour votre imprimante HP OfficeJet peut être facile si vous suivez les étapes ci-dessus. En gardant votre système d'exploitation à jour et en vérifiant régulièrement les mises à jour de pilotes et de logiciels sur le site Web de HP, vous pouvez vous assurer que votre imprimante fonctionne correctement à tout moment. N'oubliez pas également de suivre les instructions spécifiques à votre modèle d'imprimante pour une installation en douceur et une expérience d'impression sans faille.